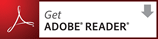Frequently Asked Questions (FAQs)
1. Why does my data look different from the data displayed by Centers for Medicare and Medicaid Services' (CMS) Hospital Compare website?
The CMS data on Hospital Compare may differ from the data on the Texas HAI Reports website for a number of different reasons:
a. The data are from different time periods.
b. The data were obtained at different days/times
c. The Standardized Infection Ratio or SIRs are calculated differently for Surgical Site Infections (SSIs). CMS is only calculating a SIR for only the most severe infections that occurred in Inpatient settings and that were identified within 30 days from the procedure date. Texas, on the other hand is calculating a SSI SIR to include all types of infections, even the less severe ones.
2. Why can't I find a facility?
Per the Texas Health and Safety Code, Chapter 98 , this facility is not required to report HAI data to the state of Texas because either:
- It is not licensed as a General Hospital or Ambulatory Surgery Center
- It does not do any of the surgeries and does not have any intensive care units (ICUs)
3. What is the Standardized Infection Ratio?
The Standardized Infection Ratio is explained in "Understanding the Data", the third item from the bottom in the menu to the left.
4. I don't understand the reports. How do I interpret them?
Click on this link to view a sample Facility-Specific Health Care Associated Infections (HAI) report and explanation.
5. I do not see the number of hospitals and ambulatory centers when I hover over a county on the Texas Map. What should I do?
The browser needs to be set at 100% zoom to see this information.
6. I am having trouble viewing the reports. What should I do?
There may be a couple of reasons you may be unable to view the reports. One, you may be using a browser which either is not JavaScript-enabled or has JavaScript disabled. If this is the problem, it should be pretty apparent as a dark red message should be displayed towards the top of each page:
This site requires a JavaScript-enabled browser.
See Frequently Asked Questions for details.
A second possibility is that your browser's pop-up blocker is enabled, in which case the browser should display a message informing you that the pop-ups have been blocked.
The resolution to both of these problems is browser-specific. Of course, if your browser is not JavaScript-enabled, you will need to use one that is. That said, the following sections cover the most popular browsers. All these browsers are capable of running JavaScript. Simply click on the browser of your choice for more information:
Firefox
Enabling JavaScript
Firefox is one of the more popular browsers in use today. To ensure that you can run JavaScript, follow the steps below:
1. Click the orange rectangle in the upper left-hand corner labeled "Firefox" as shown in the following image. A menu will drop down from the orange rectangle.
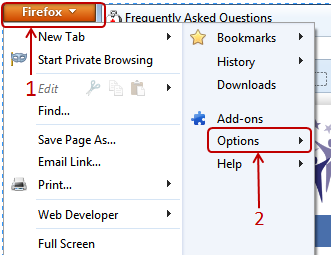
2. On the right-hand side of this menu, locate the item labeled "Options". It's highlighted above with a rounded rectangle. Hover over this item and a second, smaller menu will appear to the side.
3. The first item on this menu highlighted in the depiction below is also labeled "Options". Click on it.
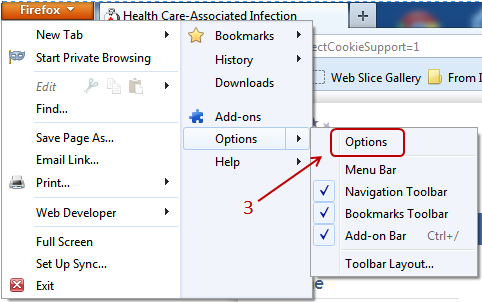
4. Clicking on the aforementioned "Options" menu selection brings up a dialog box with the heading "Options". Along the top are tabs. Click on the third tab from the left, "Content".
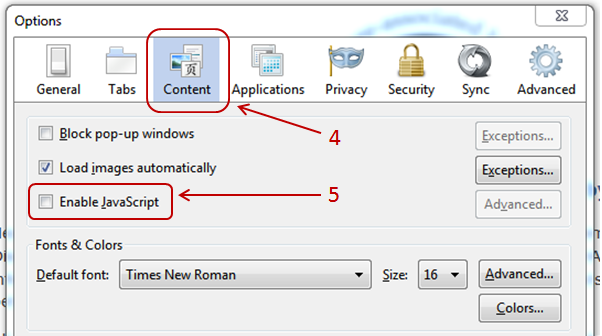
5. The "Content" tab contains three checkboxes. Check the third one from the top, the one that says "Enable JavaScript". Then click the OK button at the bottom of the form.
6. Now, look at the right-hand side of Firefox's address bar. This is located at the top of the screen. You should see three symbols, a star, an upside-down triangle, and a circular arrow which indicates it will rotate in a clockwise direction. Click this arrow and, for a split-second it will appear to rotate. The message which reads This site requires a JavaScript-enabled browser should disappear. If it doesn't, restarting Firefox should work.
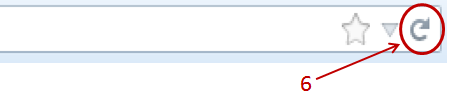
Handling Blocked Pop-ups
This application relies on pop-up windows to display the reports. When you click on the Select button next to a facility (shown below), a window should open and display a report about that facility. If it does not, Firefox may be blocking your pop-ups.
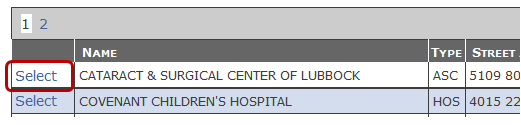
1. When Firefox blocks a popup, a pale yellow bar will appear towards the top of the screen. The left-hand side of this bar will contain a message that states "Firefox prevented this site from opening a pop-up window". See below.
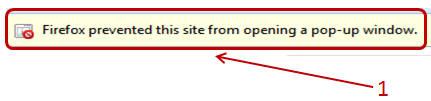
2. As the following image indicates, there is a button labeled "Options" at the right-hand side of the pale yellow bar. Click this button.

3. When you click the Options button a menu drops down with several choices. Select the one which says "Allow pop-ups for txhsn.dshs.texas.gov". The pale yellow bar should disappear and you should be able to view the reports.
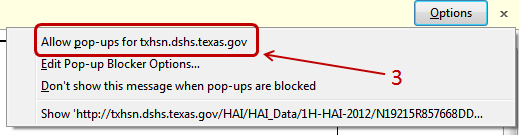
Internet Explorer
Enabling JavaScript
Internet Explorer (IE) is another popular browser. To ensure that it runs JavaScript, here are the steps to follow:
1. In the upper right-hand corner there is a control which looks like a gear as seen below. Click this control. A menu will appear.
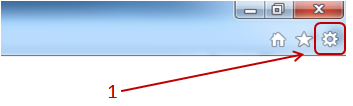
2. Towards the bottom of this menu is a selection called "Internet Options". Click this selection. A dialog box will appear that is also labeled "Internet Options".
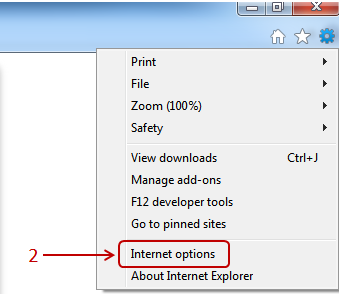
3. Along the top of this dialog box are several tabs. The second from the left is "Security". Select this tab.
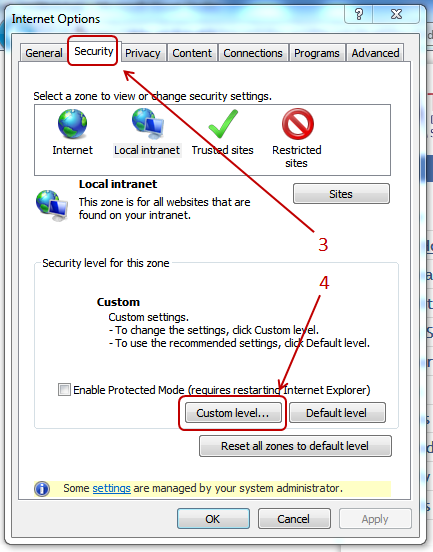
4. As depicted above, the Security tab allows you to modify various settings. Towards the bottom of this tab is a botton labeled "Custom level...". Click this button and another dialog box will appear containing a window with the caption "Settings". At the right-hand side of this window is a scroll bar. Use this to scroll down most of the way down, until you see a heading to the left labeled "Scripting", as shown below.
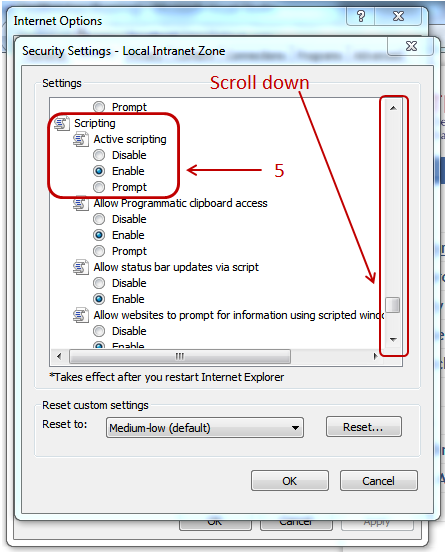
5. Just below "Scripting" is an option to select "Active Scripting" settings. There are three radio buttons labeled "Disable", "Enable", and "Prompt". Ensure that 'Enable' is selected, as it is in this case.
6. After completed step 5, click the OK button to save the settings. Then, click the OK button to close the first dialog box. Your browser can now run JavaScript. There is one last step, though.

7. On the right-hand side of the browser's address bar (the area containing the text which begins with "http://") there are fours symbols. The third from the left is a circular arrow which points clockwise. Click this symbol (or press the F5 key) and the browser is ready to go!
Handling Blocked Pop-ups
1. When Internet Explorer 9 blocks a pop-up, it displays a message at the bottom of the screen. The left-hand section of the message states "Internet Explorer blocked a pop-up from" followed by part of the site's internet address:

2. The right-hand section of this message has a button labeled "Options for this site". Clicking this button allows you to instruct Internet Explorer how to handle pop-ups for this site only.

3. Select the option "Always allow".