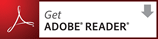Frequently Asked Questions (FAQs)
1. Why does my data look different from the data displayed by Centers for Medicare and Medicaid Services' (CMS) Hospital Compare website?
The CMS data on Hospital Compare may differ from the data on the Texas HAI Reports website for a number of different reasons:
a. The data are from different time periods.
b. The data were obtained at different days/times
c. The Standardized Infection Ratio or SIRs are calculated differently for Surgical Site Infections (SSIs). CMS is only calculating a SIR for only the most severe infections that occurred in Inpatient settings and that were identified within 30 days from the procedure date. Texas, on the other hand is calculating a SSI SIR to include all types of infections, even the less severe ones.
2. Why can't I find a facility?
Per the Texas Health and Safety Code, Chapter 98 , this facility is not required to report HAI data to the state of Texas because either:
- It is not licensed as a General Hospital or Ambulatory Surgery Center
- It does not do any of the surgeries and does not have any intensive care units (ICUs)
3. What is the Standardized Infection Ratio?
The Standardized Infection Ratio is explained in "Understanding the Data", the third item from the bottom in the menu to the left.
4. I don't understand the reports. How do I interpret them?
Click on this link to view a sample Facility-Specific Healthcare-Associated Infections (HAI) report and explanation.
Back to top